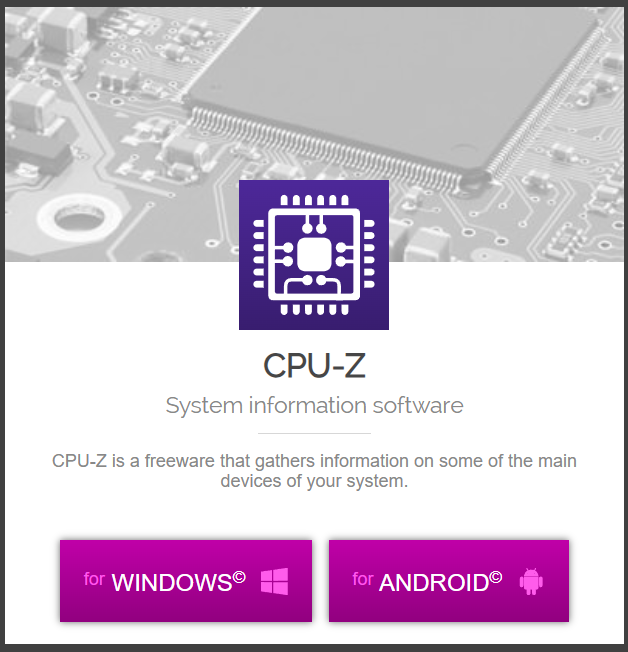안녕하세요! 오늘은 내 컴퓨터 사양 확인법과, 그중에서도 대표적인 프로그램인 CPU-Z에 대해 알아보겠습니다.
컴퓨터를 사용을 하다보니 내 컴퓨터 사양 확인이 필요한 순간들이 종종 발생을 합니다.
게임을 하거나 프로그램을 설치할 때, "내 컴퓨터가 이걸 돌릴 수 있을까?" 하고 고민해 본 적 있으시죠?
그럴 때 사양을 한번 체크해보면 큰 도움이 됩니다.
기본적인 내 컴퓨터 사양 확인법
먼저, Windows에서 기본 사양을 확인하는 간단한 방법부터 알려드릴게요.
(1) 시스템 정보에서 확인하기
1. [Windows 키 + Pause Break]를 눌러주세요.
2. 팝업창에서 프로세서, 메모리(RAM), 시스템 종류(32비트/64비트) 등을 바로 확인할 수 있어요.
(2) [설정]에서 확인하기
1. **[Windows 설정] -> [시스템] -> [정보]** 메뉴로 이동해 주세요.
2. 여기서도 기본적인 시스템 정보를 볼 수 있습니다.
이렇게 기본적인 사양 확인은 가능하지만, 좀 더 세세하게 보고 싶다면 프로그램을 사용하는 게 좋아요.
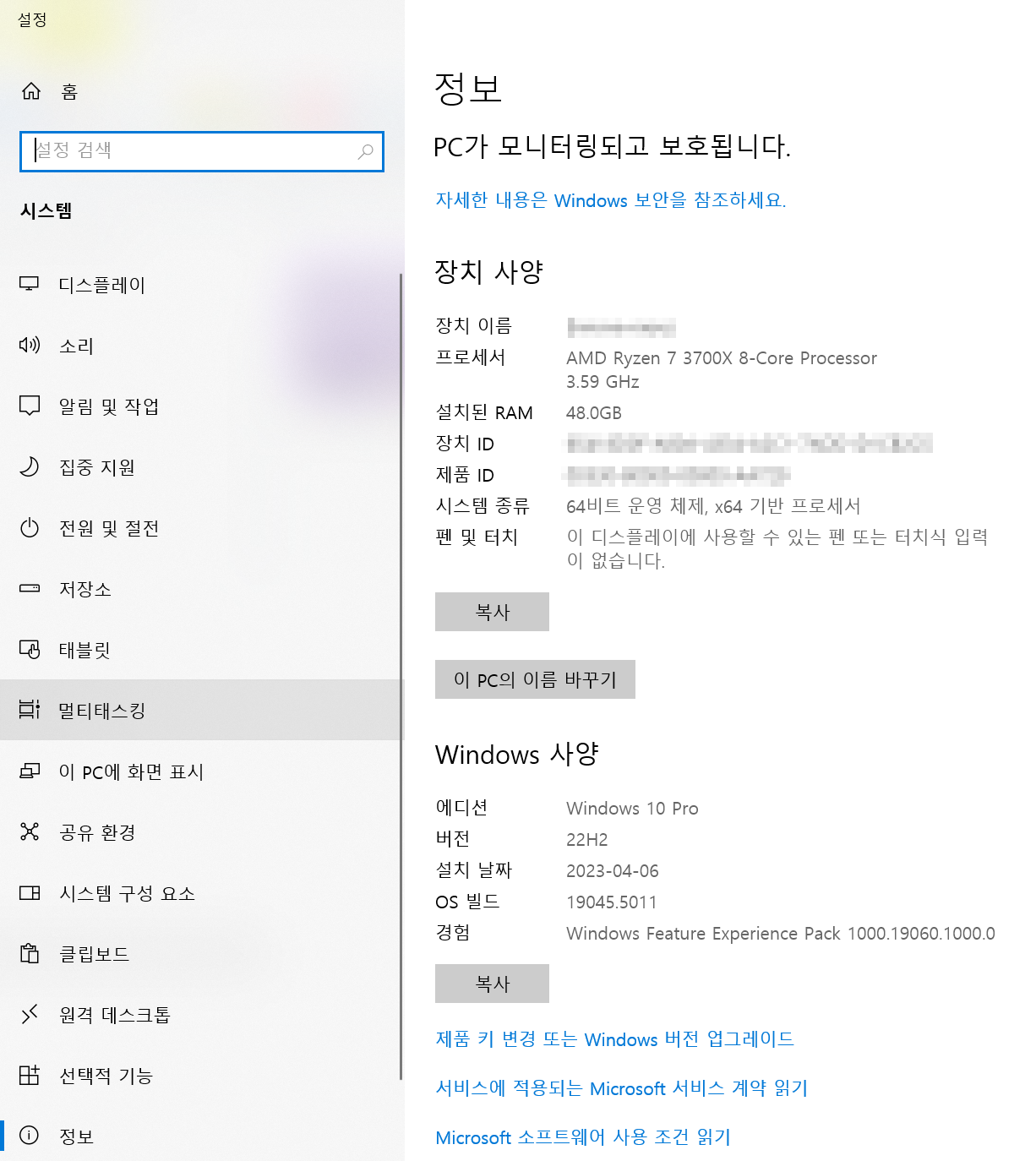
내 컴퓨터 사양 확인 프로그램 CPU-Z
여기서 추천할 프로그램이 바로 CPU-Z입니다. CPU-Z는 무료로 제공되는 가벼운 프로그램인데, 컴퓨터의 CPU, 메모리, 메인보드, 그래픽 카드 등의 자세한 정보를 한눈에 보여줍니다.
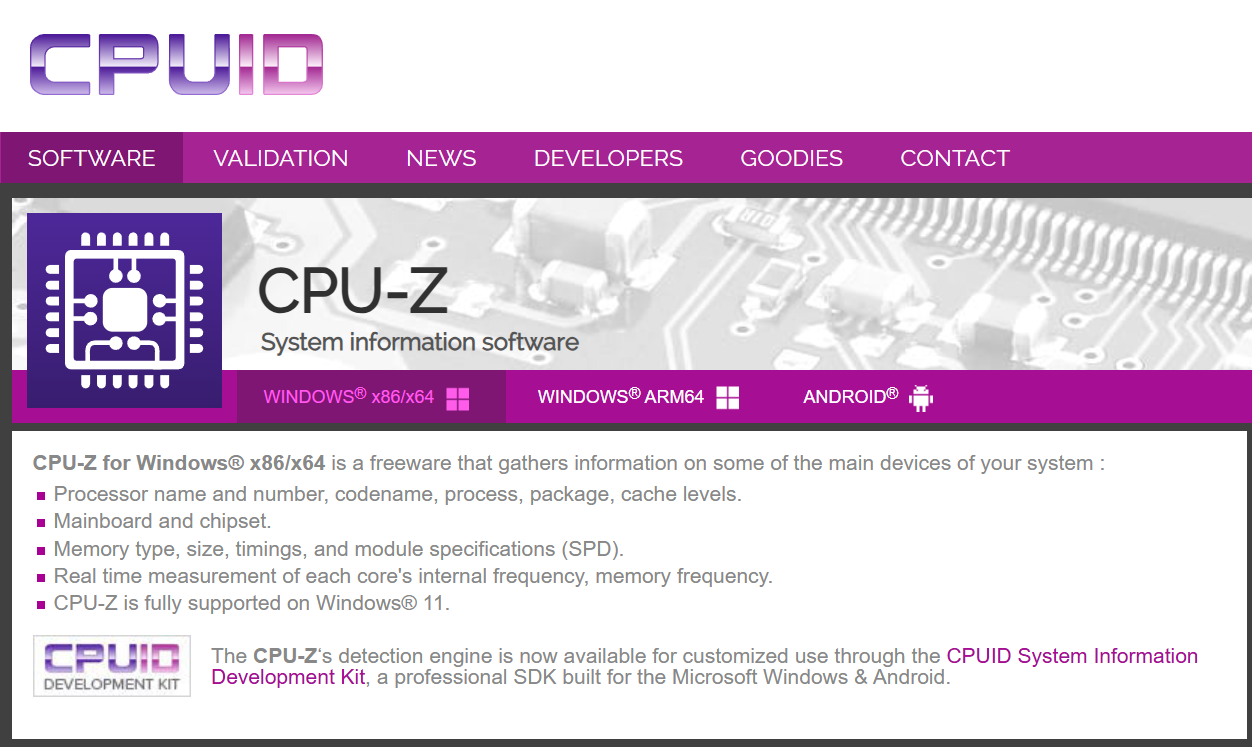
CPU-Z 주요 정보 확인하기
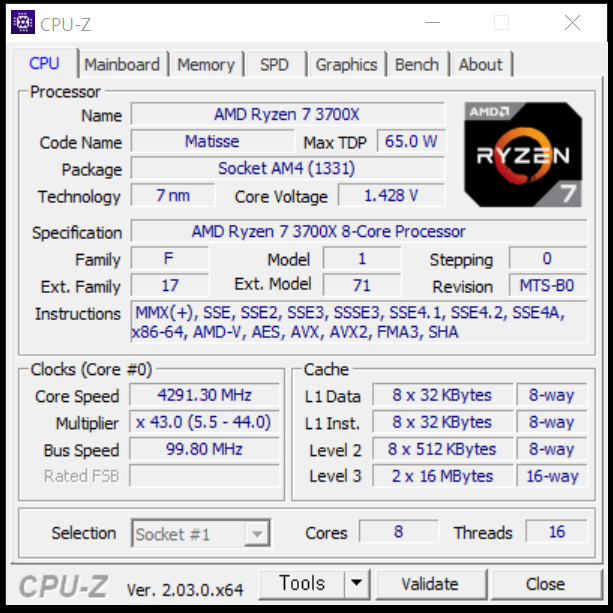
- CPU 탭: CPU의 모델명, 코어 수, 쓰레드 수, 속도, 캐시 메모리 등의 정보를 볼 수 있어요. 게임이나 그래픽 작업할 때 CPU 성능이 중요하니까, 이 탭에서 확인해 보세요.
- Caches 탭: CPU의 캐시 구조를 보여줍니다. 캐시는 CPU가 자주 사용하는 데이터를 저장하는 곳이에요.
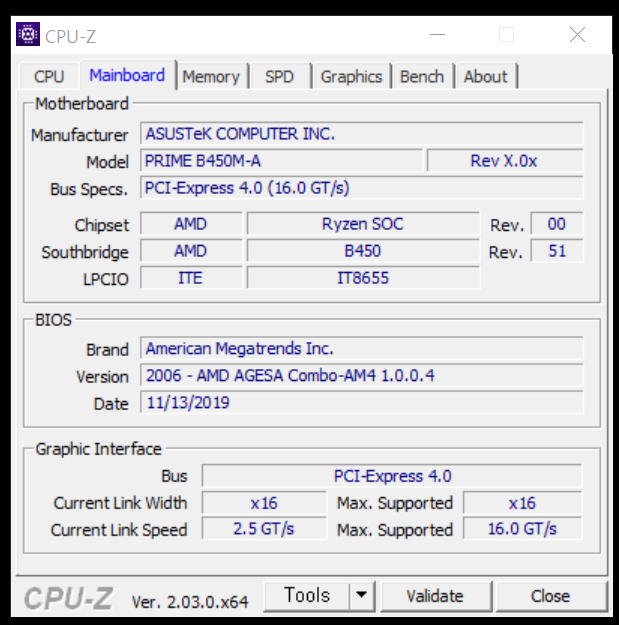
- Mainboard 탭: 메인보드(마더보드)의 브랜드, 모델명, 칩셋 정보를 확인할 수 있어요.
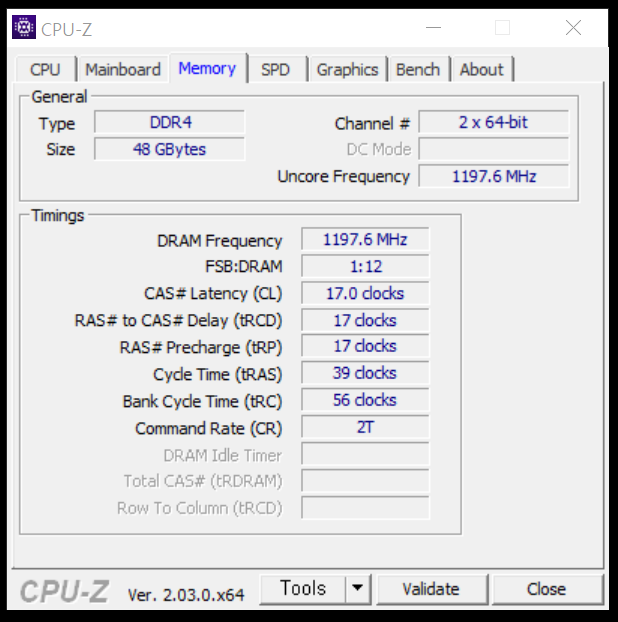
- Memory 탭: 현재 설치된 메모리(RAM)의 용량과 타입 등을 확인할 수 있어요. 예를 들어 DDR4인지 DDR5인지도 여기서 알 수 있죠.
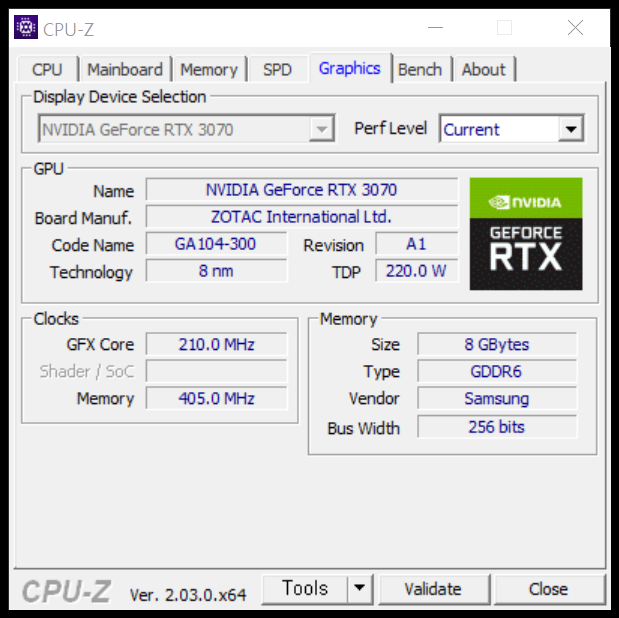
- Graphics 탭: 그래픽 카드의 모델명과 관련 정보를 확인할 수 있습니다. 게임을 할 때 그래픽 카드 성능이 중요하니까, 이 부분도 체크해 보세요.
CPU-Z 활용 팁
CPU-Z의 정보가 복잡해 보일 수 있지만, 필요한 항목만 체크하면 됩니다. 또, 'Bench' 탭에서 CPU 성능 테스트도 할 수 있는데, 자신의 CPU가 어느 정도 수준인지 가늠해볼 수 있어요.

CPU-Z 설치 방법
1. CPU-Z 공식 사이트로 이동해 다운로드 페이지로 가 주세요.
2. 설치 파일을 다운로드한 후 실행해서 설치를 완료합니다.
3. 설치가 완료되면 프로그램을 실행하세요.
내 컴퓨터 사양 확인법이 어렵다고 느껴지셨다면, 위 방법들로 한번 따라 해 보세요. 막연하게 알고 있던 사양을 정확히 확인할 수 있어 여러모로 유용할 거예요.
'IT&인터넷' 카테고리의 다른 글
| 어도비 아크로뱃 Adobe Acrobat PDF 응답없음 오류 해결방법 (0) | 2024.11.14 |
|---|---|
| 암호화폐/코인 스테이킹이란? (0) | 2024.06.13 |
| BIT SEVEN 거래소 긴급통지 사기주의! (0) | 2024.05.20 |
| 3초만에갤럭시 안드로이드 스마트폰 화면녹화 방법 (0) | 2023.08.30 |
| 로또 연금복권 인터넷 온라인 구매 방법(PC/모바일) (0) | 2023.05.24 |